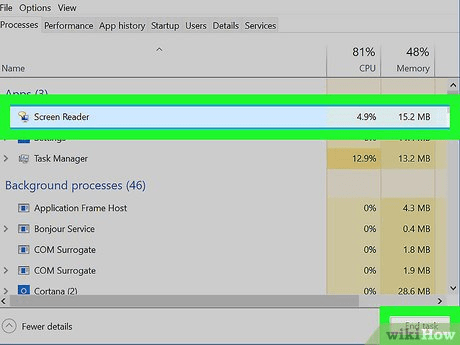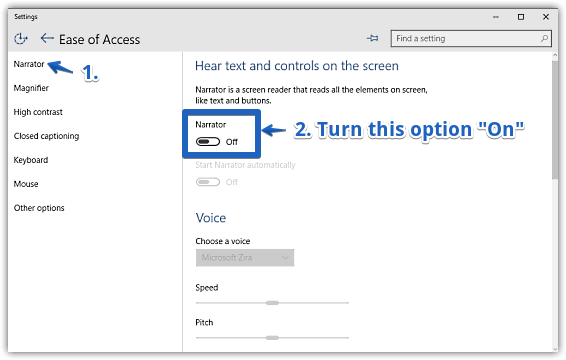Under the “Sounds you hear” and “Cursor and keys” sections you can click the toggle switches shown. Narrator Settings in Windows 10: A picture of the Narrator settings in Windows 10. Then use the “Speed” and “Pitch” sliders to increase or decrease the speed and pitch of the voice.
In the “Voice” section, you can use the “Choose a voice” drop-down to select the voice of the Narrator. To make the Narrator start automatically, click the “Start Narrator automatically” toggle switch to set it to the “On” position. To enable the Narrator utility, click the “Narrator” toggle switch to set it to the “On” position. The settings under the “Hear text and controls on the screen” section enable or disable this feature. Narrator is a utility that reads onscreen text aloud to the user. The Narrator settings in Windows 10 appear in the area to the right. Then click the “Narrator” category at the left side of this window. Then click the “Ease of Access” button in the middle of the screen to display the ease of access settings. To manage Narrator settings in Windows 10, open the “Settings” window. Narrator Settings in Windows 10: Overview